Without a cursor, your Mac would be pretty hard to use. In fact, it would be all but impossible to use, save for a few keyboard shortcuts. The cursor is what makes it so easy to navigate around. Dec 07, 2020 This wikiHow teaches you how to adjust your computer's cursor properties, and customize your pointer for your personal needs. If you're a PC user, Windows allows you to choose from a selection of stock cursor sizes, colors, and schemes. On Mac, you can natively change your cursor's size, but not it's color or shape. Dec 11, 2020 Now, use the sliders to change the color. Possibilities are limitless. You will see significant color changes when you drag the slider named Saturation, Tint, and Sepia. Play with every slider you see to achieve your desired color. Once done, close the Adjust Color pop-up. Click Edit from the top and choose Select All.
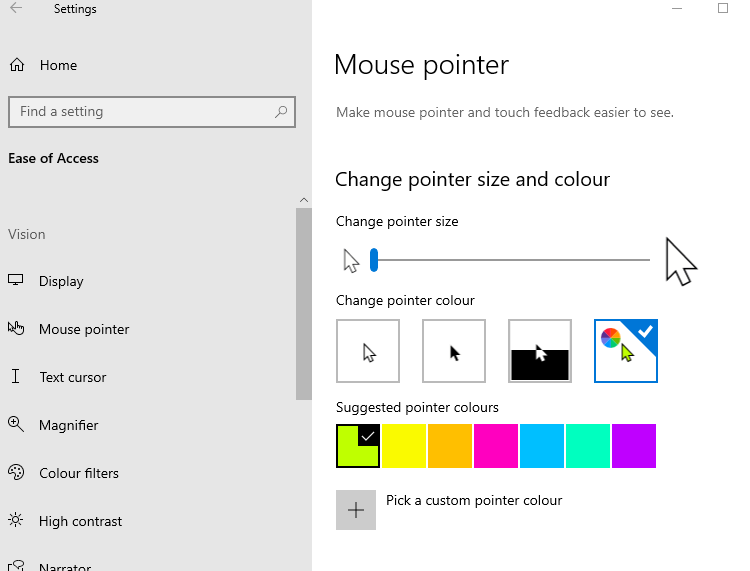
Change Cursor Color Mac
Terminal User Guide
The point where text is inserted in a Terminal window is indicated by a cursor. You can customize the color and style of the cursor.
Mac Change Cursor Icon
In the Terminal app on your Mac, choose Terminal > Preferences, then click Profiles.
In the Profiles list, select a profile.
Click Text.
Under Cursor, select a cursor style.
If you want the cursor to flash, select “Blink cursor.”
To change the color of the cursor, click the cursor color well, then select a color.