- Samsung Miracast Driver Windows 10
- Windows 10 Miracast Wifi Driver
- Miracast Not Supported By Wifi Driver Windows 10

Samsung Miracast Driver Windows 10
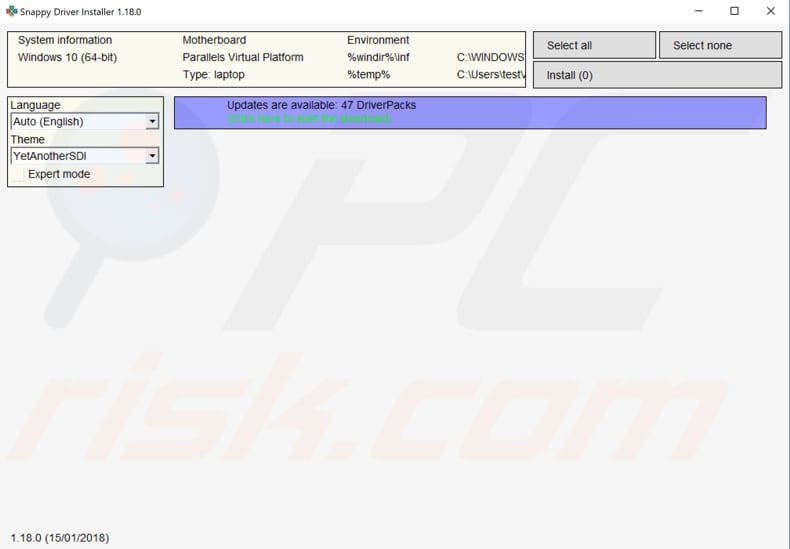

There are no required changes to the wireless drivers or hardware on a PC. This also works well with older wireless hardware that is not optimized for Miracast over Wi-Fi Direct. Windows automatically detects when a receiver supports this functionality and will send the video stream over the existing network path when applicable. Miracast allows users to wirelessly share multimedia, including high-resolution pictures and high-definition (HD) video content between Wi-Fi devices, even if a Wi-Fi network is not available. You may want to check out more software, such as AirServer or UIBCReceiver, which might be similar to Miracast. Many of the features in Windows 10 will not function correctly on older platforms due to driver limitations. As result, the following limitations will prevent Intel WiDi (or Miracast) support for Windows 10: Legacy WiFi adapters that supported WiDi may not support it for Windows 10. 2nd generation Intel processors do not support WiDi in Windows 10.
Windows 10 Miracast Wifi Driver
If you’re having trouble connecting to your wireless display or wireless dock, try the following to fix things:
Miracast Not Supported By Wifi Driver Windows 10
Make sure your Windows 10 device supports Miracast. Here's how to check on your PC: Select the Start button, type Connect, and then select Connect from the list of results. In the Connect app, the text will tell you if your Windows 10 device supports it. To check on your Windows 10 phone, on Start , swipe over to the All apps list, and look for Continuum . If Continuum appears in the All apps list, your Windows 10 phone supports Miracast.
Make sure Wi-Fi is turned on. To do this on your PC, select the Network ( or ) icon at the far right of the taskbar, and then check the Wi-Fi quick action. On your Windows 10 phone, swipe down from the top of your screen to open action center, and then check the Wi-Fi quick action.
Make sure the display supports Miracast and verify it's turned on. If your wireless display doesn't, you’ll need a Miracast adapter (sometimes called a dongle) that plugs into an HDMI port.
Make sure your device drivers are up to date and the latest firmware is installed for your wireless display, adapter, or dock. See the support info on the manufacturer's website for instructions, or search Microsoft Store for your manufacturer's app to help you.
Restart your PC or phone and the wireless display or dock.
Remove the wireless display or dock, and then reconnect it. To remove the device, open Settings , and then select Devices > Bluetooth & other devices . Select the wireless display, adapter, or dock, then select Remove device. After that, try reconnecting.